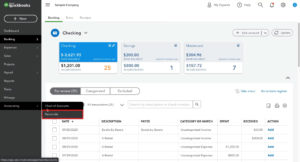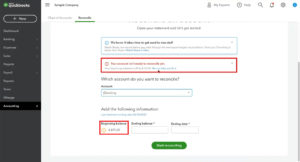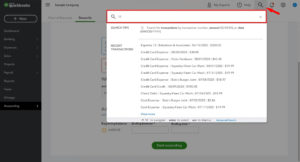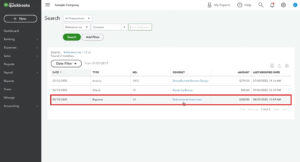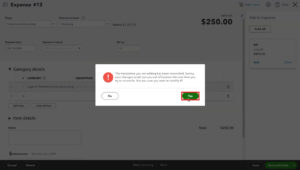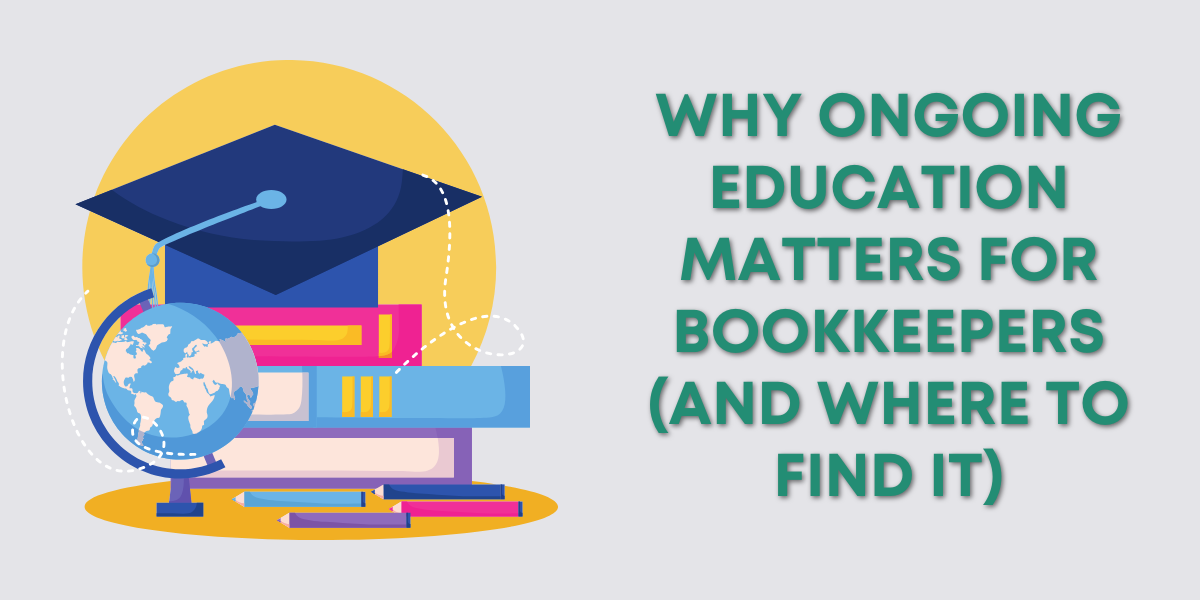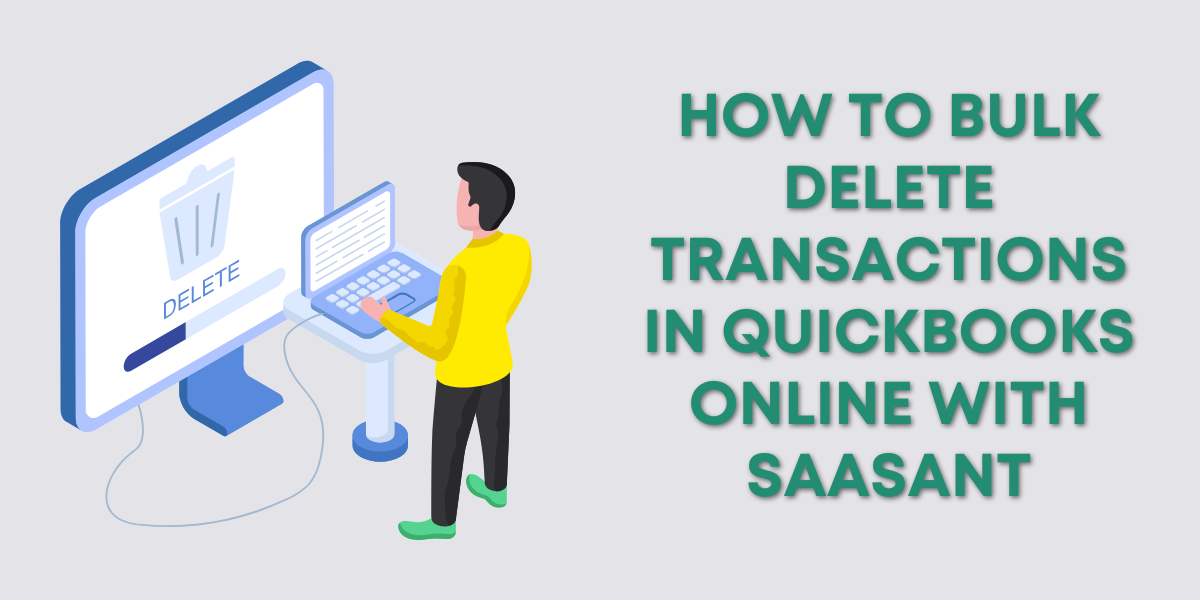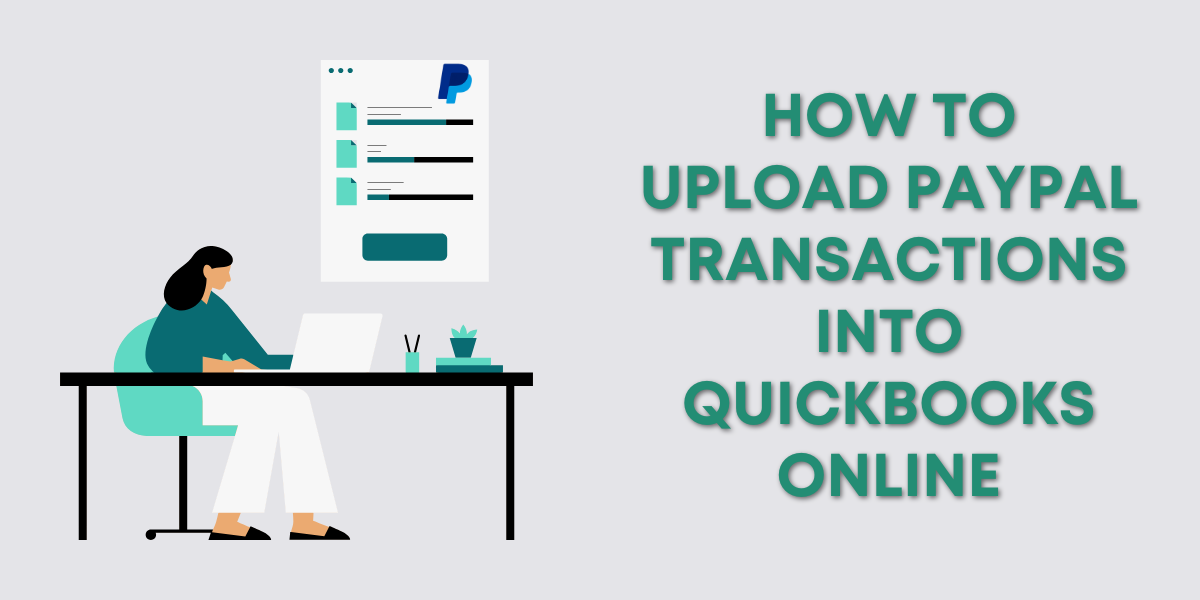In a previous training I showed you how to reconcile your QuickBooks account. The first step is to check that the beginning balance in QuickBooks matches what’s on your bank statement.
In this training, I’ll show you what to do when the beginning balance on your bank statement and QuickBooks don’t match.
Quick Instructions:
- Click the “We can help you fix it” link to open the Reconciliation Discrepancy Report
- Note the date, Payee, and Ref No. of transactions in this list
- Click Done to close the Reconciliation Discrepancy Report
- If you’ve edited the amount of a transaction, search for the transaction you need to edit by Ref No. or Payee, if not, skip this step
- Find and click on the transaction you need to edit in the Search list
- Change the amount on the transaction
- If you’ve deleted a transaction, if not, skip this step
- Add the transaction back into QuickBooks, click here for help
- Repeat steps 4 and 5 for all transactions that were in the Reconciliation Discrepancy Report
Keep reading for full instructions with screenshots.
To get to the reconciliation screen. Click Accounting in the left-hand menu then select Reconcile.
Normally you’d enter the ending balance, ending date, and begin reconciling.
However, in this example, I have an error stating “Your account is not ready to reconcile yet.” There’s also a little yellow caution mark next to the beginning balance.
The error let’s me know the beginning balance is off by $50. There’s also a “We can help you fix it” link.
Clicking on that link opens the Reconciliation Discrepancy Report. This report shows you a list of the transactions with discrepancies.
The reconciled amount is the amount that showed up on your bank statement. Amount is what’s in QuickBooks.
In my example I have one transaction that I changed, it now has a difference of $50.
What I’ll need to do is go into this transaction and change it to the correct amount of $250.
If you have a long list you may need to print it or write down the date, Payee and Ref No. so you can search for the transactions in QuickBooks. You may also want to write down the reconcile amount to make sure you update the transaction correctly.
Click the green Done button when you’re finished viewing the report.
To find the transaction I need to edit I’ll click the magnifying glass icon at the top of the screen to open the search.
I’ll search for “12” the check number for my transaction.
This brings up a list of transactions that have 12 in the No. field.
I can see the transaction I need to edit at the bottom of the list.
I’ll click on that transaction to open it and change the amount from $300 back to the correct amount of $250. Then click the green Save and close button in the lower right-hand corner.
A pop-up will appear warning you that the transaction you’re editing has been reconciled. We’re aware of this so click the green Yes button to continue.
Once you edit all the transactions on your list you can go back to the reconcile screen. That red warning box and the yellow caution symbol will be gone.
If you ever have a discrepancy in your beginning balance hopefully these instructions will help you fix it.
☕ If you found this helpful you can say “thanks” by buying me a coffee…
https://www.buymeacoffee.com/gentlefrog
If you’d like to watch me walk through this process check out the video below: